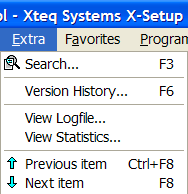
Click on one of the items below to find out what it does:
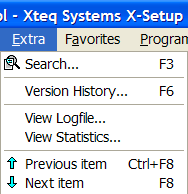
This opens a search window which lets you search for a plug-in by using specific keywords, handy if you changed an option and can't remember whereabouts it is in the interface. For more information about this, see the Search Dialog topic. You can also open this dialog by pressing F3 on your keyboard.
This opens the Version History Dialog that will help, to you find out the difference between the plug-ins you have currently installed and each old X-Setup version. For more information about this, see the Version History Dialog topic. You can also open this dialog by pressing F6 on your keyboard.
This lets you view the logfile which X-Setup builds automatically. The logfile lists all the changes you have made to your system while using X-Setup, and could be useful if you accidently change an option and want to revert it later. For more information about the logfile and how it can be configured, see the Options dialog topic.
With this option, you can have a look at some information about your current X-Setup configuration. It lets you know how many plug-ins and wizards are installed, how many plug-ins/wizards have contact URLs or how many are marked as being System Critical. It's not a vital component of X-Setup, but useful if you've ever wanted to know this sort of information.
This goes to the plug-in above the currently active one in the hierarchy. So, for example, if you were using 'Visible pages in "Passwords"' in Appearance \ Control Panel \ Other Settings, clicking this would take you to 'Visible pages in "Network"'. You can also accomplish this by pressing Ctrl and F8 on your keyboard. Pressing the up arrow on the keyboard will do the same, though the plug-in will not be loaded into memory if you do this.
This option does the opposite of the above option, Move to previous item, by moving to the plug-in below the active one in the hierarchy. So, for example, if you were using 'Visible pages in "Passwords"' in Appearance \ Control Panel \ Other Settings, clicking this would take you to 'Visible pages in "Printers"'. You can also accomplish this by pressing F8 on your keyboard. Pressing the down arrow on the keyboard will do the same, though the plug-in will not be loaded into memory if you do this.